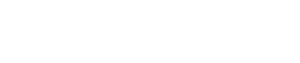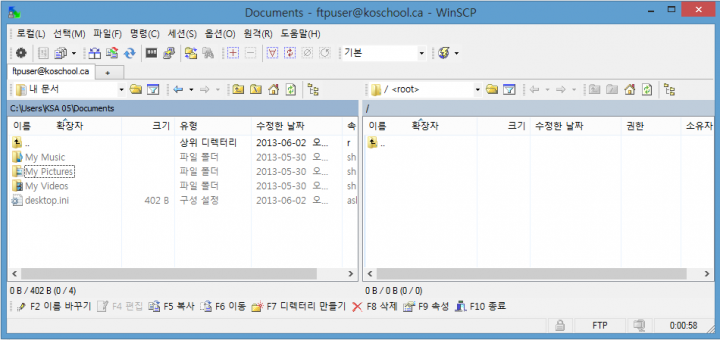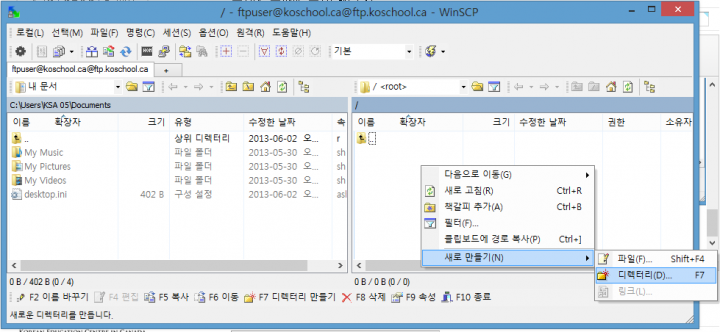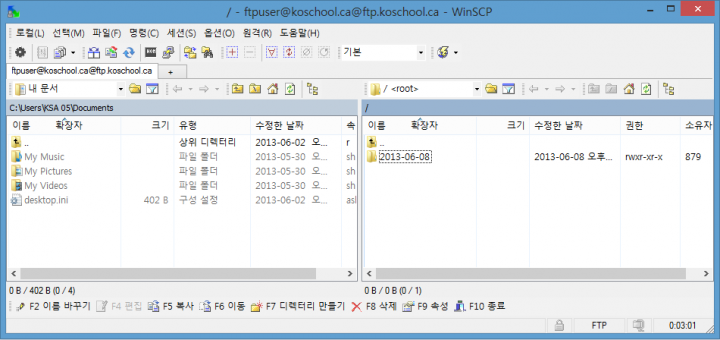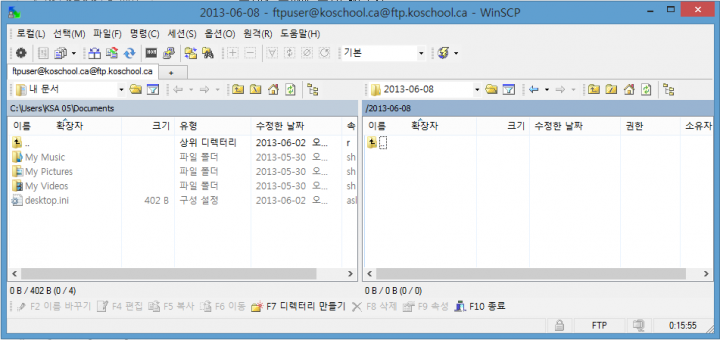이용 문의/답변 (Guide/FAQ)
한글학교 서버에 파일 올리기(FTP 계정 사용하기)
관리자
0
10,179
2013.06.08 15:03
안녕하세요. 홈페이지 관리자입니다.
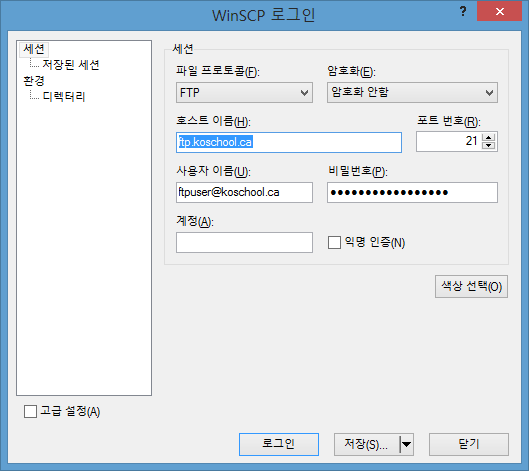
4. 빈칸에 입력이 모두 끝났으면 '로그인' 버튼을 눌러 서버에 접속을 합니다.
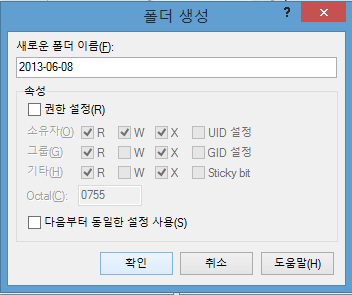
8. 아래 그림과 같이 서버쪽에 디렉토리가 만들어졌습니다.
한글학교 일을 하다보면 파일을 서로 공유해야 할 사정이 있는데, 용량이 큰 파일은 이메일의 첨부파일로 보내기도 어렵고, 그렇다고 USB 메모리 스틱을 일일이 만나서 전달하기도 그렇고, 요즘 대용량 파일을 올릴 수 있게 도와주는 구글 클라우드 등을 이용하여 파일들을 공유하기도 하지만 그것도 어떤 때는 번거로울 때도 있습니다.
이런 사정이 있을 때 한글학교 홈페이지의 FTP 계정을 이용하면 파일을 한꺼번에 서버에 올려 다 함께 공유할 수 있는 방법이 있습니다. 단 접근 암호를 아는 분들만 접근이 가능합니다.
1. FTP Client 프로그램을 다운로드 받습니다. 여기서는 제가 자주 사용하는 WINSCP 프로그램을 이용하겠습니다.
버전이 바뀌어 위 파일이 다운로드 안되면 다운로드 홈페이지에서 직접 다운로드 받으면 됩니다.
2. 프로그램을 다운로드 받았으면 설치를 합니다. 옵션을 선택할 필요없이 그냥 '다음(Next)' 를 누리고 마침을 선택하면 됩니다. 여기서는 설치언어를 '한국어'를 선택했습니다. 영어가 편한 분들은 '영어'를 설치언어로 선택하세요.
3. 설치가 끝나면 아래와 같은 화면이 뜨는데, 빈칸에 아래 그림과 같이 입력합니다. 비밀번호가 필요한 분들은 전화로 알려드리겠습니다.
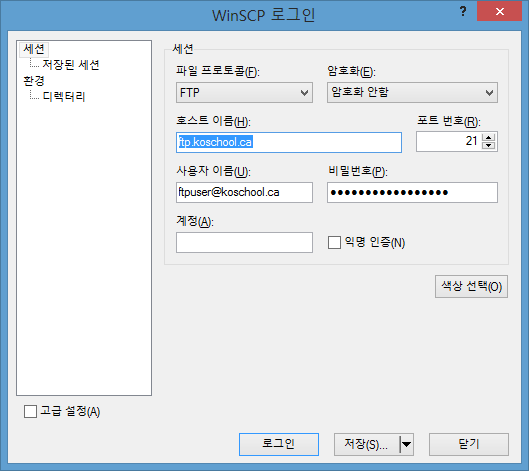
5. 아래와 같이 로그인이 되었습니다. 왼쪽이 내PC, 오른쪽이 서버입니다.
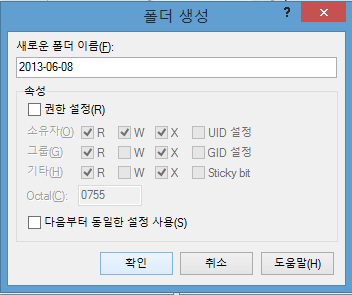
8. 아래 그림과 같이 서버쪽에 디렉토리가 만들어졌습니다.
10. 왼쪽의 내PC쪽을 마우스로 클릭하여 업로드할 폴더로 이동을 합니다. 그리고 그곳에 있는 파일들을 선택한 후 오른쪽으로 옮깁니다(Drag & Drop 방법: 파일 한개 또는 여러개를 선택한 후 마우스 왼쪽 버튼을 누른 상태에서 오른쪽 서버쪽으로 마우스 포인트를 옮긴후 왼쪽 버튼을 놓습니다).
11. 서버에서 파일을 다운로드 받는 방법은 역순으로 서버쪽에 있는 파일을 선택후 왼쪽 PC쪽으로 옮기면 됩니다.
사용하는 방법이 어렵지 않으니 한두번 시도를 해보면 쉽게 작업을 할 수 있을 것입니다. 혹 추가 문의할 내용이 있으면 admin@koschool.ca 로 연락을 주시면 답변을 드리겠습니다.